If you are having difficulties setting up your label printer or you are unsure which label printer to purchase, this article may bring you some insight.
It is no secret that Apicbase can generate excellent nutritional labels for all your recipes. You can learn more about which labels you can generate through Apicbase in this article.
There are many different types of label printers on the market, and many different types of labels. If you are having troubles on making a decision, please read the following article.
Warning: Printers of the lower price range typically use 'Direct Thermal Technology', so labels that are produced using heat produced by the print head to create the images on the label.
The downside to this option is that the labels would also react to hot food, basically the label could well turn black. To combat this, you could look at the 'Thermal Transfer' option, which uses a ribbon on plain labels to create a more permanent image that wont be affected by heat from the hot food.
How to print your label in Apicbase?
First of all, make sure your printer is connected to your device and turned on.
Next step is to open your recipe in Apicbase. Browse to the Allergens & Nutritions-tab and click Print Label.
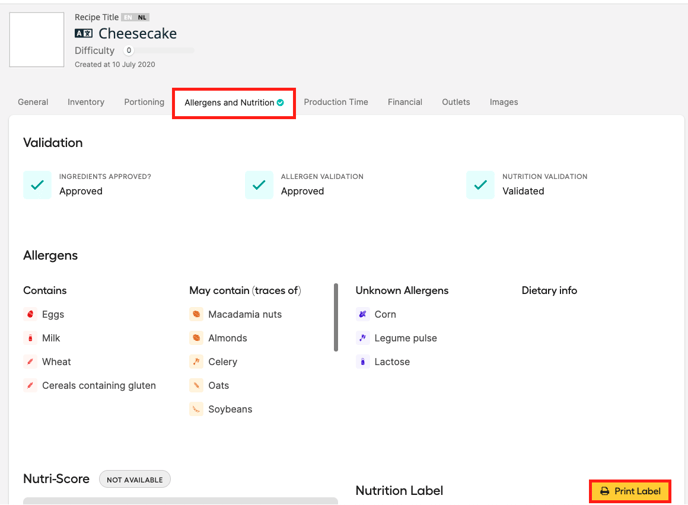
A pop-up will appear that let's you select the language of the label and the type of label you want to print. You can also still edit the label in this pop-up window. After doing so, you can click the Print button.
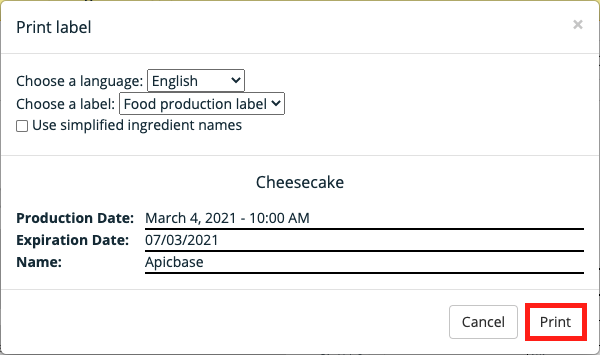
Now the printer-dialogue screen will appear.
- Destination: Select your labelprinter in the list of available devices.
- Layout: 'Landscape' is recommended for the Food production label & the EU Nutritional label. For the US Nutritional label, you will achieve a better result using Portrait-mode.
- Paper size: In order to get good results, it is mandatory that you select exactly the type of label that you have in your device. We recommend a bigger sized label for your nutritional labels (nothing under 58mmx58mm), your Food Production label can be printed on a smaller sized label.
- Margins & Scale: Depending on the size of your labels and the type of label you want to print, you might need to edit the default margins & scale settings. If you're trying to print a nutritional label on a relatively small sized label, you might need to scale it down in order to fit on one label. If the information on your label is cut-off on one side, you might need to add a margin on that side. This all depends on the size of the label you select.
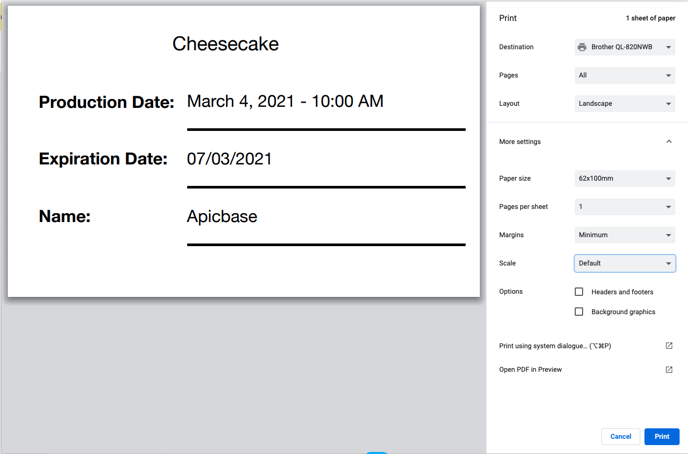
The bottom-line is that when the label looks good on the preview screen and you have selected the paper size of the label that is currently in your printer, the label will come out fine as well.
