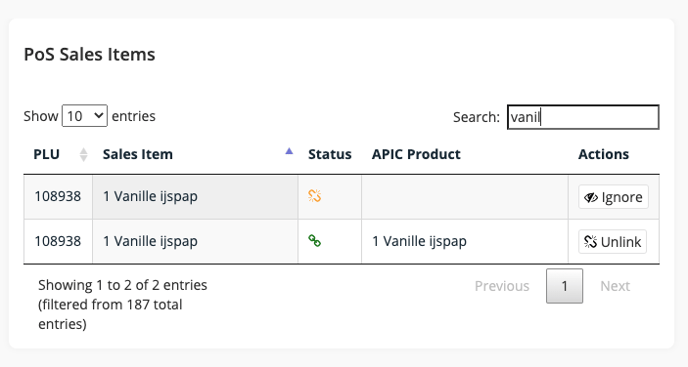- Help Center
- Sales Analytics
- POS linking
-
Getting Started
-
Settings
-
Product Development
-
Procurement
-
Inventory
-
Sales Analytics
-
Planning
-
Photo & Media Management
-
APIC Studio
-
Business insights
-
API
-
Outlet users
-
FAQ
-
Online training sessions
-
Barcode Scanner App
-
Ingredient management: Advanced
-
Traceability
-
Allergens, Dietary and Nutritions
-
Menu Planning
How to import your POS connection using Excel?
Linking your POS items to Apicbase products is necessary to have automated stock depletion and sales analytics. You can do the linking in Apicbase, or use an Excel file to import them. This article shows you how.
If you have not read the article about linking POS items to Apicbase items manually. Please check it out here.
To link your Apicbase recipes to your POS plu's using an Excel import file, follow these steps:
- Click on "Analytics">"POS Connection"
- Click on "Import Connections"
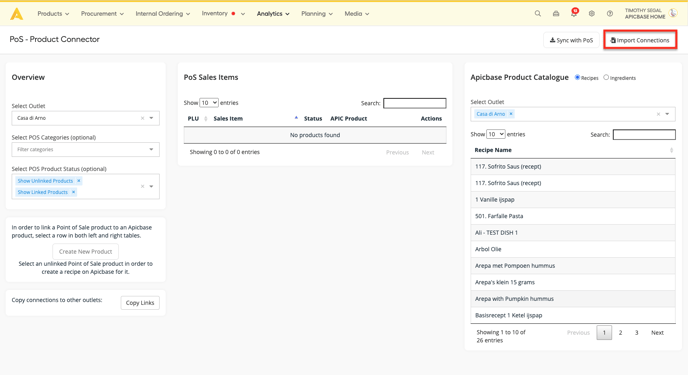
- Follow the 4 steps:
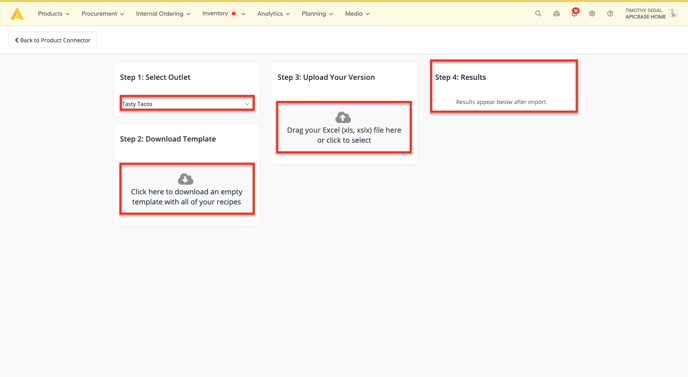
- Step 1: Select the right Outlet
- Step 2: Download the template
- Open the template and fill in the PLUs next to the corresponding recipes.
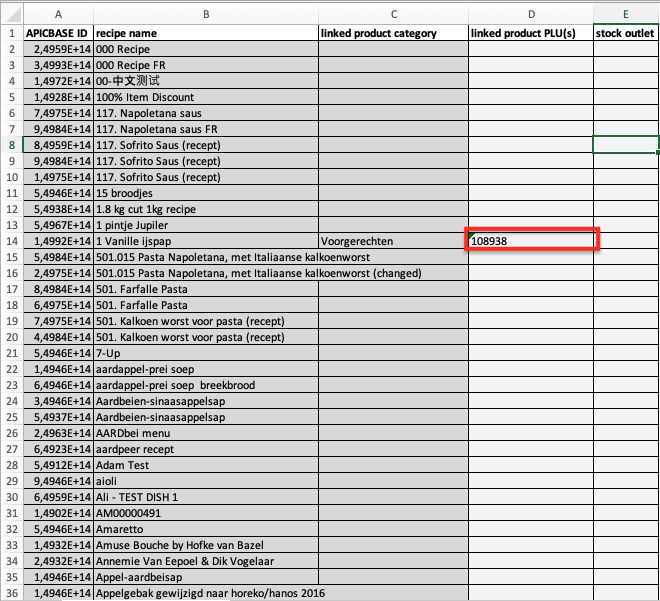
- You'll find all the recipes for this outlet in the file. You can't directly link an ingrediënt as with the manual linking. You'll first have to create a recipe. In this example, we have linked PLU "108938" with recipe "1 Vanille ijspap"
- Save the template.
- Step 3: Upload the filled in template by selecting it or dragging and dropping it. (You don't have to fill in all the PLU's at once)
- Step 4: Here you'll get the feedback for the upload.
- When you have uploaded the file, you can go back and you'll see that you will find the linked PLU's in the POS - Product Connector page.