In order to let Apicbase know which recipes and ingredients are connected to your POS items, you have to create a link in Apicbase. This article shows you how.
To make sure Apicbase works correctly with your POS data, follow the steps below.
- Go to "Sales" and click on "PoS Connection" in the navigation bar.
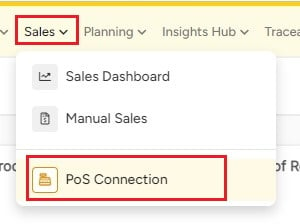
- Click on "Import Products" in the gray toolbar to get the latest sales items out of the POS.
- Now you see three panels:
- The "Overview" panel on the left lets you filter the POS items.
- The middle "POS Sales items" panel contains all sales items out of your POS.
- The right "APIC Product catalog" panel contains all your recipes and ingredients from your Apicbase library.
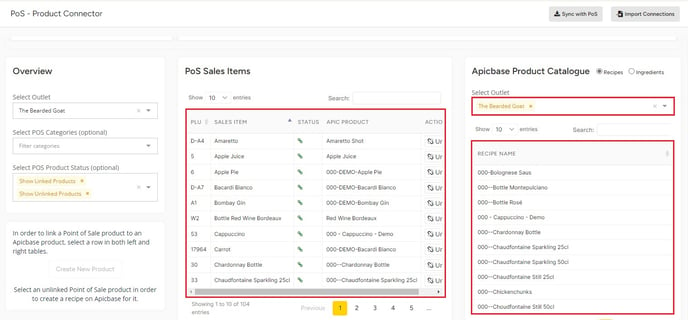
POS Connector Widget
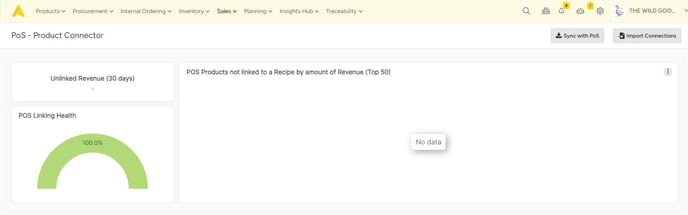
- Unlinked Revenue- Unlinked revenue in POS (Point of Sale) refers to sales transactions that are not associated with a specific item or service. It can also occur due to errors in the POS system. Unlinked revenue can be a significant issue for businesses, as it can lead to inaccuracies in financial reporting and make it difficult to track sales trends and inventory levels.
- POS Linking Health- This chart gives you a quick insight into the number of your PLUs that are linked to Apicbase recipes. It should always be the goal to aim for 100% coverage.
- POS Products not linked to a Recipe by the amount of Revenue- Shown here are unlinked POS products per outlet ranked by the amount of revenue generated. These products need to be linked to getting a better POS linking health.
Tip: If sales are happening for PLUs that are not linked to Apicbase recipes (or when they are linked but the recipe incorrectly has no cost), Apicbase can not calculate the prime cost of the sold recipe and as a result, your sales data will be distorted.
The overview panel
Here you can:
- select the outlet of which you want to see the POS items.
- filter on the POS categories you want to see.
- filter on products that are already linked, products that are not linked, and products that are ignored (see next paragraph) or show inactive or deleted products in POS.
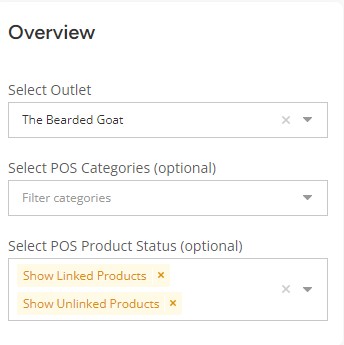
Apicbase gets all the POS items from your POS system. This means there will be old POS items or POS items that are not sale items. E.g. Discounts... These items can be ignored so you won't see them in Apicbase. Simply do this by clicking the  button to the right of the POS item. You can see the ignored items by filtering in the overview window on "Show ignored products in Apicbase".
button to the right of the POS item. You can see the ignored items by filtering in the overview window on "Show ignored products in Apicbase".
Linking the POS items to Apicbase products
There are three options to link a POS sales item to a product in Apicbase:
- Link the POS sales item to an existing recipe:
- Click on the right product in the POS Sales item list
- Filter on the right outlet and select the right recipe in the Apicbase Product Catalogue
-
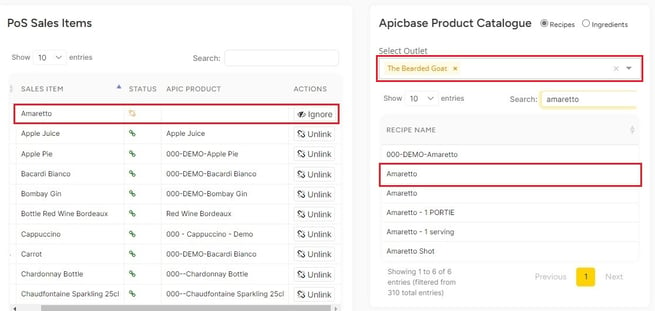
- Link the POS sales item to an existing ingredient/article:
If you want to link an ingredient to a POS item, select "ingredient" at the top of the "Apic Product Catalog" panel.
E.g. You sell Apple Juice at 0.33 CL per glass (POS item). In the ingredients list, you have the juice which you buy in bottles of 1,5 liters. Then you can do the following:- Select "ingredient" on the top of the "Apic Product Catalog" panel.
- Select the sales item for the soda in the POS list.
- Go to the ingredients list in the Apicbase panel and find and select Apple Juice.
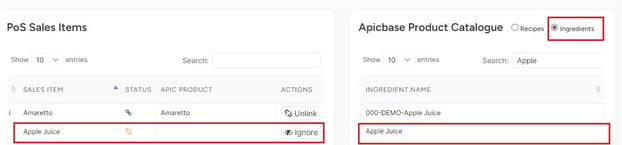
- A popup will appear, asking you for the name of the ingredient, the number of servings, the ingredient quantity, and the ingredient unit. in this case, it will be "0.33" and "cl".
- Click "Add" and the following will happen: a recipe is created in Apicbase, called "Apple Juice" containing 1 portion of 0.33 cl and 1 ingredient: a bottle of Apple Juice.
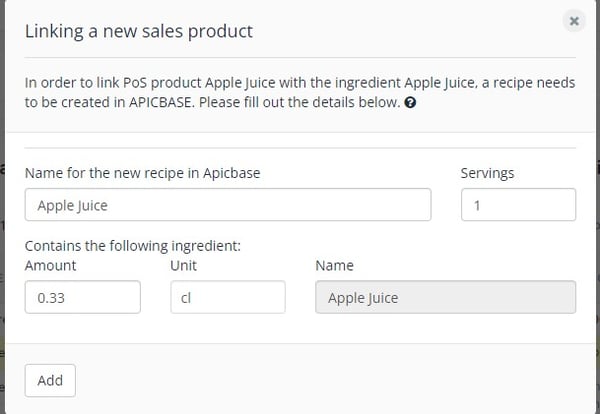
- The recipe and ingredients are not in your Apicbase library:
-
- If the recipe nor the ingredient exists in Apicbase and you want to create a new/empty recipe right from this page, you can use the "Create" button.
- Select the sales item from the POS panel.
- Click on "Create".
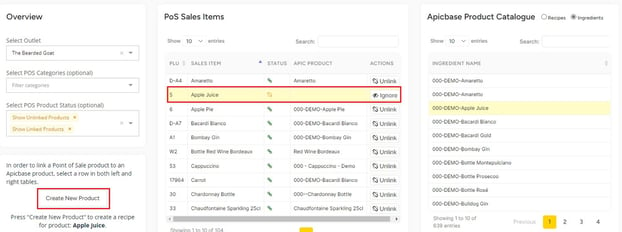
A recipe has been created in Apicbase which is linked to this sales item. You can now go to the recipe and add the required information (such as portion, ingredients,...).
If you followed one of these steps, the product is now linked to a sales item in the POS. You can see this by the green link symbol between the POS item and the Apicbase product. The sales data will be matched to the costing data of the recipe in the sales analysis. The right amount of ingredients will also be depleted from your stock if this item is sold.
![]()
You can easily unlink the POS item and the Apicbase product by clicking the unlink button.
💡Tip! If you link a POS item to an ingredient a new "dummy" recipe is created by Apicbase. When you unlink the POS item and the ingredient, the dummy recipe stays in your library. If you want to relink, you will have to link the POS item to the dummy recipe and not to the ingredient.
