- Help Center
- Inventory
-
Getting Started
-
Settings
-
Product Development
-
Procurement
-
Inventory
-
Sales Analytics
-
Planning
-
Photo & Media Management
-
APIC Studio
-
Business insights
-
API
-
Outlet users
-
FAQ
-
Online training sessions
-
Barcode Scanner App
-
Ingredient management: Advanced
-
Traceability
-
Allergens, Dietary and Nutritions
-
Menu Planning
How to count your inventory using an Excel File?
This article will show you how you can count your inventory in Apicbase via the use of an Excel File.
We from Apicbase always advise doing your inventory counts by using the Software or the Bar Code Scanner App. Links to the respective articles on how to do this can be found here and here.
- In order to do your count using Excel, you need to start a count first. Go to "Inventory" and select "Count".
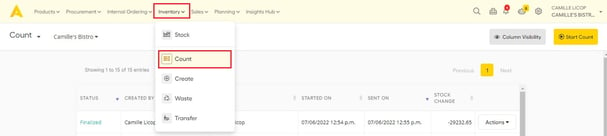
- Select the outlet for which you want to start a count.
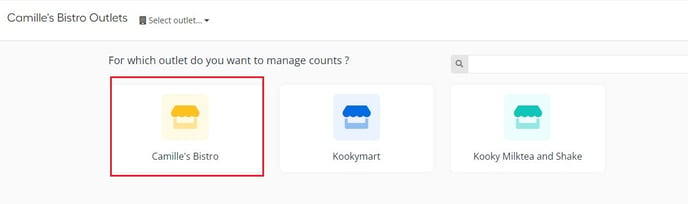
- Click the "Start Count" button in the top right corner of the screen.

- In the following screen, select "Import" > "Download Template".

- A download will start that will generate an Excel file for you. In the file, you will see all the packages. To count, simply fill in the number of packages still in stock in the appropriate column.
- Once you are done you can upload the Excel file again using the "Upload File" button in the screenshot above.
A count cannot remain open while there is ongoing POS activity, even when you are counting by using an Excel File.
Do not forget to close the count at the end. This can be done in the same way as with a normal count.
