By registering all your orders in Apicbase, you save a lot of valuable data on your procurement. This data can be consulted in our procurement report and this article shows you how.
This article covers the general procurement report. However, there is a supplier procurement report that covers all the orders from a specific supplier. Click here to learn more about this report.
To generate the procurement report follow these steps:
- Select "Procurement" > "Delivered Orders".
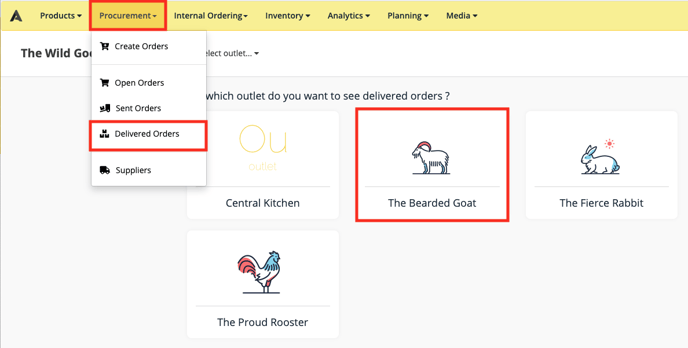
- Select the outlet for which you want to generate a procurement report.
- Click on "Procurement Report".
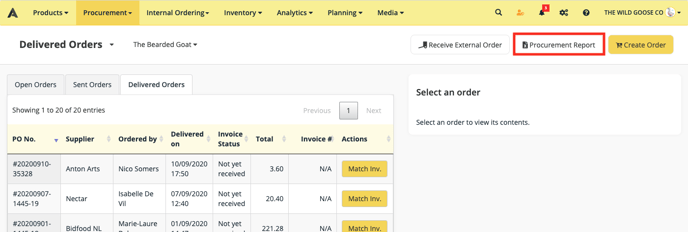
- A popup will appear and select the period for which you want to generate the procurement report.
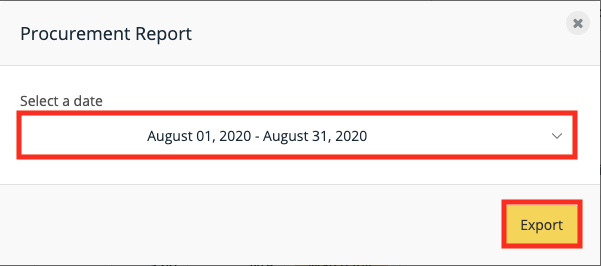
- Click on "Export".
- Select "Go to Exports" to go to the exports section.
- If the export still is in progress you can do other actions in Apicbase if you want. The export will keep running on the background.
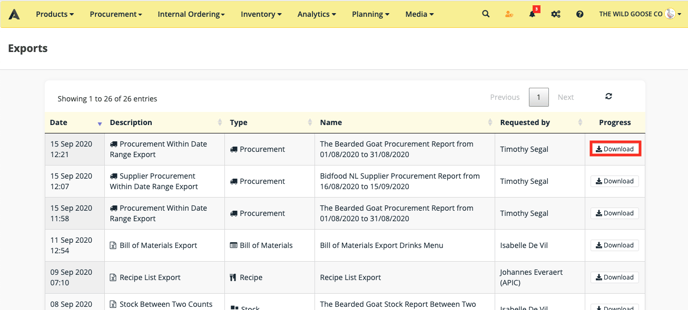
- Click on "Download" once the export is processed.
- Open the Excel-file in you downloads folder.
- The first tab contains a summary: Per supplier, you will find the value of
- The received items divided by accounting category
- Subtotals of the received items
- Value of the discounts on orders
- Value of the returnables that came in
- Value of the returnables that were given back
- Total value of everything combined
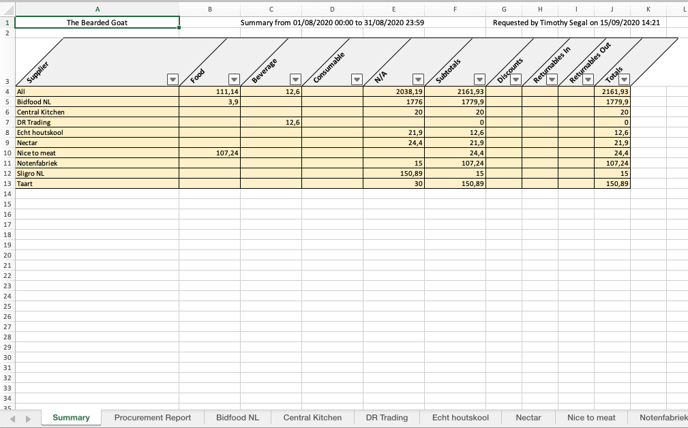
- The second tab has an overview of all the "Purchase Orders". It contains for every order:
- Supplier name
- PO No. (The unique number Apicbase assigns to every order)
- The invoice # that you have filled in in the order
- Ordered by
- Received by
- Delivered on
- Discount remarks
- Delivery remarks
- Returnable remarks
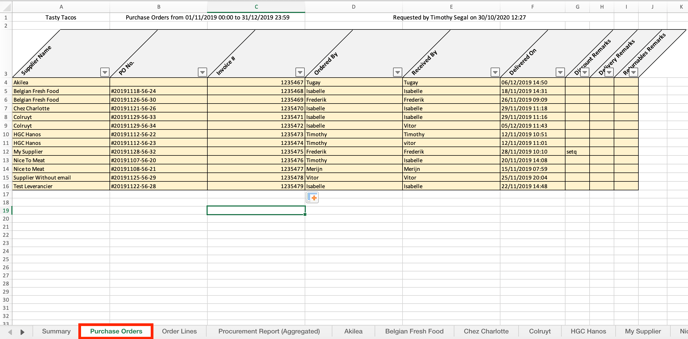
- The third tab is the "Order lines" and for every ordered item you find:
- The Supplier Name
- PO No.: the unique order number made by Apicbase.
- Ingredient name
- Stock Item: this is the name of the package. You can have for example buy lemon's in bulk or in a box of 5kg.
- Accounting category
- Quantity Ordered: these quantities are always on a base package level. Eg. if you ordered a box of 40x40g pancakes, you will see 40 ordered.
- Quantity Delivered: these quantities are always on a base package level. Eg. if you ordered a box of 40x40g pancakes, you will see 40 ordered.
- The Actual price paid: total amount paid for the delivered items.
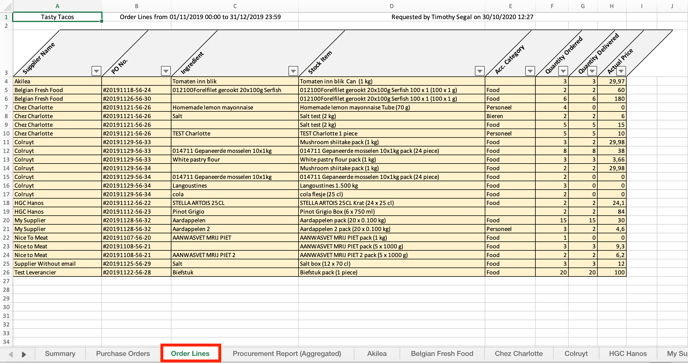
- The fourth tab is the "Procurement report" and contains per ordered item:
- Ingredient name
- Stock Item: this is the name of the package. You can have for example buy lemon's in bulk or in a box of 5kg.
- Accounting category
- Quantity Ordered: these quantities are always on a base package level. Eg. if you ordered a box of 40x40g pancakes, you will see 40 ordered.
- Quantity Delivered: these quantities are always on a base package level. Eg. if you ordered a box of 40x40g pancakes, you will see 40 ordered.
- The Actual price paid: total amount paid for the delivered items.
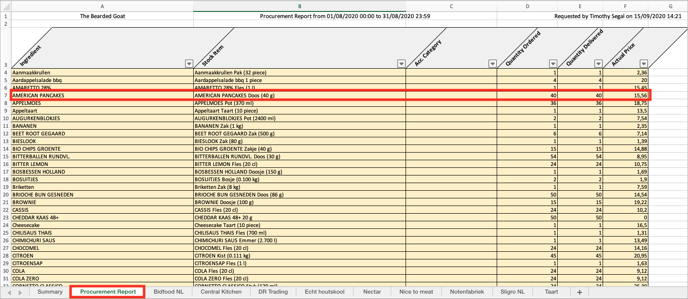
- The next tabs contain the same info as the "Procurement report" but per supplier. Each supplier has a separate tab for all the items ordered in the selected period.
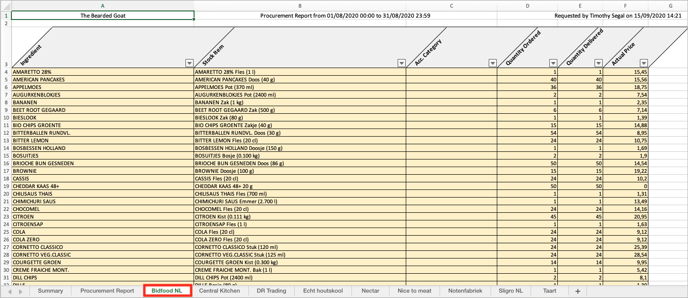
- The first tab contains a summary: Per supplier, you will find the value of
