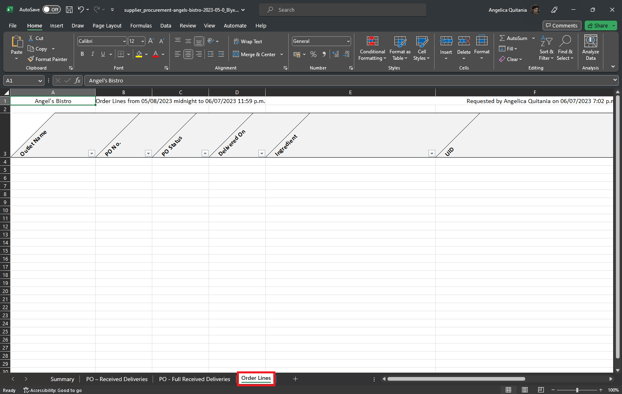If you want to check your orders for a specific supplier, Apicbase will lend you a hand. Just generate a supplier procurement report and you can start! Read this article to learn how.
You can also generate a procurement report that gives you insight in all the orders for a certain period and also divided per supplier. If you want to read up on this report, please read this article.
To generate a procurement supplier report follow these steps:
- Click on "Procurement">"Suppliers"
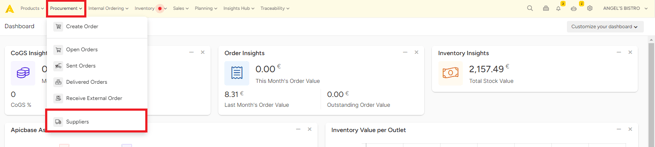
- Click on the "More" button behind the supplier you want to generate the report for and select the "Procurement Report" option from the drop-down button.
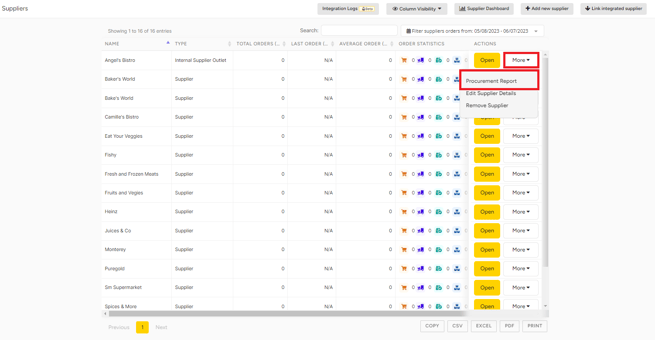
- Select "Go to Exports" to go to the exports section.
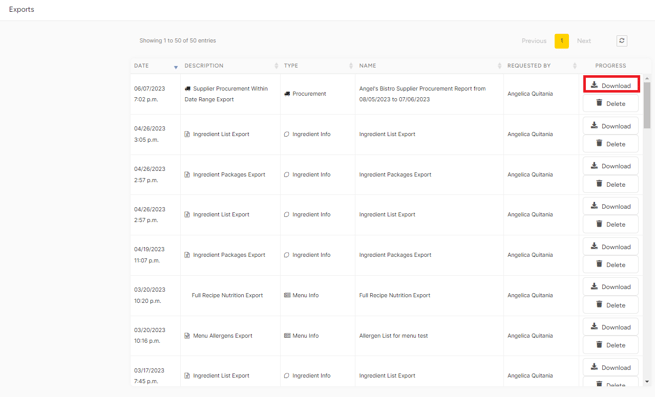
- If the export still is in progress you can do other actions in Apicbase if you want. The export will keep running on the background.
- Click on "Download" once the report is generated.
- Open the downloaded Excel-file in the Downloads-folder of your computer.
- The first tab contains a summary: Per outlet, you will find the value of
- The received items divided by accounting category
- Subtotals of the received items
- Value of the discounts on orders
- Value of the returnables that came in
- Value of the returnables that were given back
- Total value of everything combined
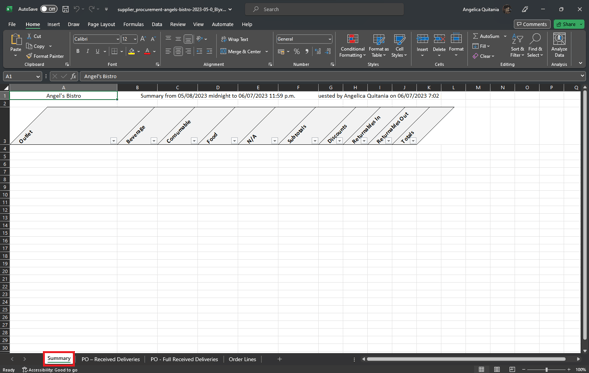
- The second tab is the "Purchase Orders" tab. Per purchase order from this supplier you'll get:
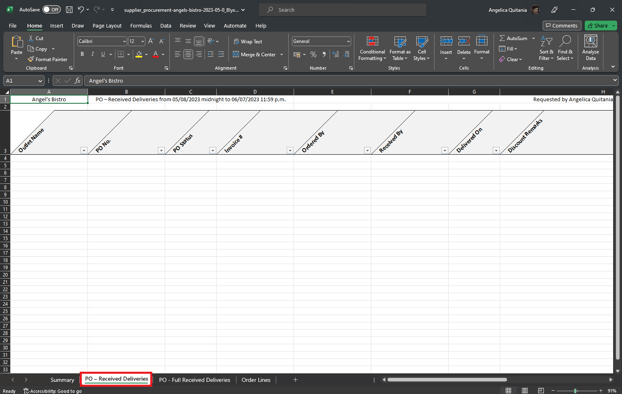
- Outlet name
- PO No. (The unique number Apicbase assigns to every order)
- The invoice # that you have filled in in the order
- Ordered by
- Received by
- Delivered on
- Discount remarks
- Delivery remarks
- Returnable remarks
- The third tab is the "Order lines" and has for every ordered item you find:
- The outlet name
- PO No.: the unique order number made by Apicbase.
- Ingredient name
- Stock Item: this is the name of the package. You can have for example buy lemon's in bulk or in a box of 5kg.
- Accounting category
- Quantity Ordered: these quantities are always on a base package level. Eg. if you ordered a box of 40x40g pancakes, you will see 40 ordered.
- Quantity Delivered: these quantities are always on a base package level. Eg. if you ordered a box of 40x40g pancakes, you will see 40 ordered.
- The Actual price paid: total amount paid for the delivered items.
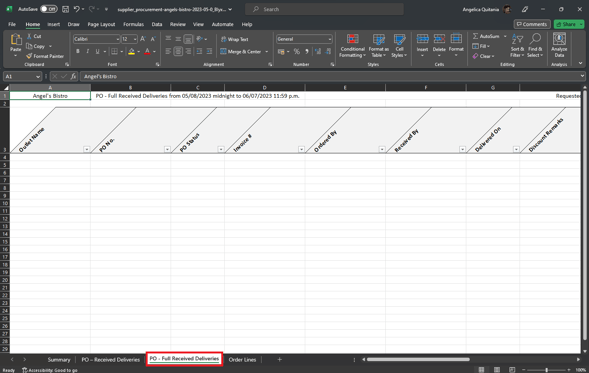
- The first tab contains a summary: Per outlet, you will find the value of