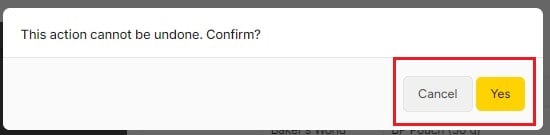Apicbase facilita la realización de pedidos. Al crear sus propias listas de pedidos personalizadas, los pedidos pueden ser aún más rápidos y eficientes.
Una lista de pedidos es un conjunto de productos a los que puede acceder fácilmente para pedirlos y no buscarlos en toda su lista de ingredientes. Por ejemplo, una lista de todas las verduras que pide semanalmente, una lista de los productos lácteos que pide sistemáticamente, ...
En primer lugar, veremos cómo crear listas de pedidos. Hay dos maneras de hacerlo:
- Puede guardar sus conceptos actuales como una lista de pedidos o
- Puede crear una lista de pedidos desde cero.
- cargar una lista de pedidos,
- y, por último, veremos cómo editar y eliminar listas de pedidos existentes.
1. Crear una lista de pedidos guardando un concepto
- Haga clic en "Crear pedido" en el módulo de adquisiciones.
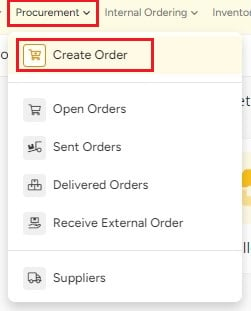
- Seleccione el punto de venta para el que desea crear una lista de pedidos

- Rellene las cantidades correctas de los productos que desea pedir rellenando el campo de la columna de pedido o utilizando los botones "+" y "-". Puede utilizar el botón "
 " para eliminar el importe.
" para eliminar el importe. - Haga clic en el botón "Listas de pedidos" y seleccione "Crear a partir del pedido actual".

- Introduzca el nombre de la lista de pedidos que está creando. También puede marcar la casilla si desea incluir las cantidades del pedido en la lista. Esta ventana también le mostrará a qué proveedores se pedirán los productos. Haga clic en "Guardar" para terminar.
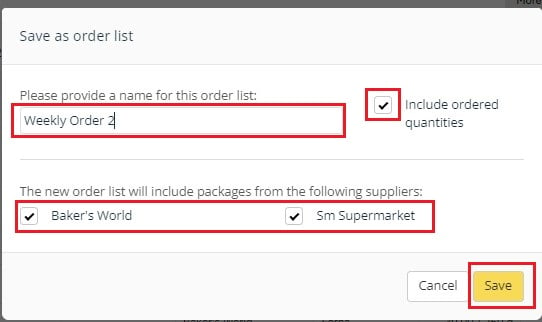
2. Crear una nueva lista de pedidos desde cero
También es posible crear una nueva lista de pedidos desde cero. La ventaja de esta forma de crear la lista es que no es necesario establecer una cantidad exacta para los productos que se añaden a la lista.
- Haga clic en "Crear pedido" en el módulo de compras.
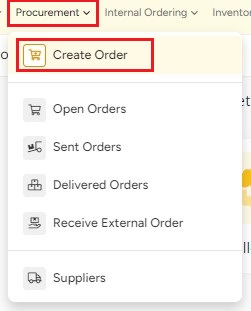
- Seleccione el punto de venta para el que desea crear una lista de pedidos

- Haga clic en el botón "Listas de pedidos" y seleccione "Crear nuevo"
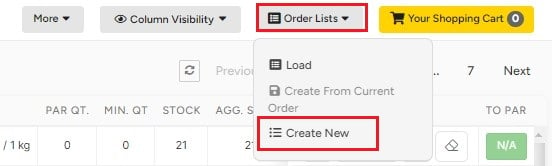
- Introduzca el nombre de la lista de pedidos que está creando y haga clic en "Establecer".
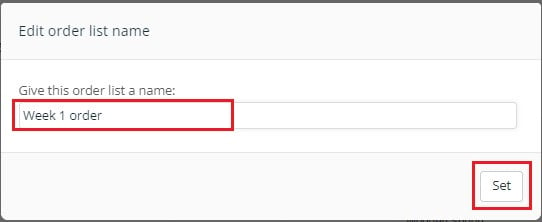
- Puede seleccionar la cantidad que desea añadir a la lista por producto utilizando los símbolos "+" y "-" como lo haría con un pedido normal, o puede añadir el producto sin una cantidad especificada haciendo clic en el botón
 botón. Aparecerá un "?" en el campo donde normalmente se rellena el importe.
botón. Aparecerá un "?" en el campo donde normalmente se rellena el importe.
- Si desea eliminar un producto sin un importe determinado, puede utilizar el botón
 para eliminar este producto de la lista.
para eliminar este producto de la lista.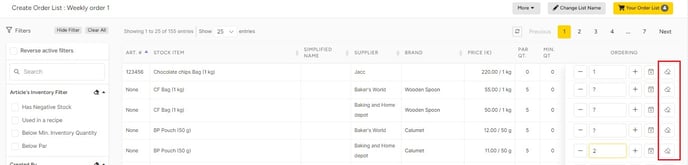
- Puede "Descartar cambios" si no desea crear la lista, o hacer clic en "Guardar".
- También puede cambiar el nombre de la lista en la parte superior o hacer clic en "Su lista de pedidos" para guardar la lista que ha creado.
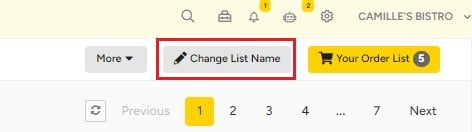
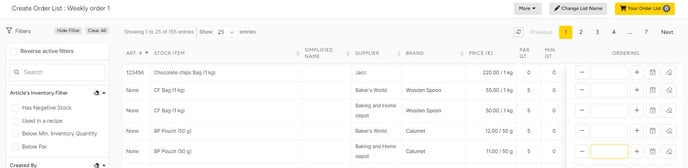
En ambos casos, ha hecho una lista de pedidos.
Si sale de la página sin guardar, la lista no se guardará como en un pedido normal.
3. Cargar una lista de pedidos
- Pulse el botón "Crear pedido" en la ventana "Lista de pedidos" y seleccione "Cargar".
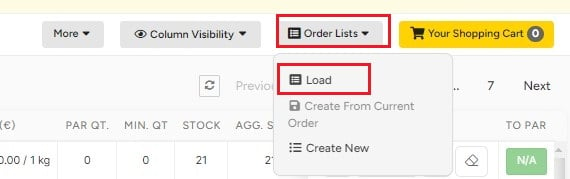
- Seleccione la lista de pedidos que desea cargar en la ventana emergente, tiene la opción de elegir entre listas de pedidos internas y externas.
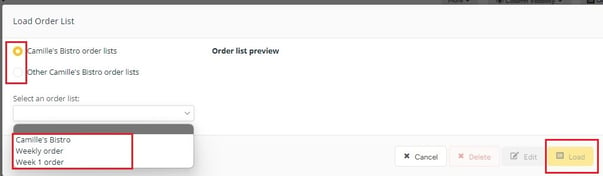
- Seleccione "Cargar" si desea añadir los productos de la lista de pedidos a los pedidos abiertos. En caso de que un determinado artículo se encuentre tanto en la lista de pedidos como en uno de sus conceptos abiertos, el importe se sobrescribirá con el importe especificado en la lista de pedidos.
Ahora se carga la lista de pedidos. Puede cambiar el orden si es necesario. Puede hacerlo:
- Modifica los importes fijados.
- Añadir otros productos al pedido.
- Rellene las cantidades de pedido de los productos de la lista de pedidos que no se hayan fijado.
- Envíe su pedido como lo haría con un pedido normal o vuelva atrás y el pedido se guardará en su biblioteca. Cambiar el pedido que se hizo con una lista no cambiará la plantilla de lista de pedido.
💡Tip: Siempre puede filtrar en "Filtros de pedido" -> "Tiene cantidad establecida" o "Tiene cantidad desconocida establecida". "Cantidad fijada" filtrará los artículos que tengan una cantidad en la lista de pedidos, y "Cantidad desconocida fijada" filtrará los artículos que tengan un "?" en la lista de pedidos.
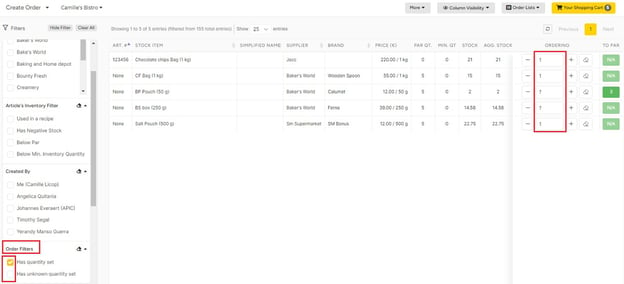
💡También puede filtrar los artículos de un mismo pedido en "Su cesta de la compra" haciendo clic en
"Filtrar elementos seleccionados" ![]() junto al botón de impresión.
junto al botón de impresión.
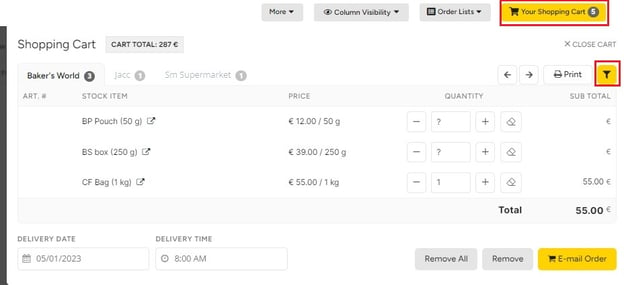
Si no rellena la cantidad del conjunto de artículos "?", el importe de estos artículos no se añadirá al pedido.
Si rellena el conjunto de cantidades correcto/adecuado, el importe se añadirá al total una vez rellenado.
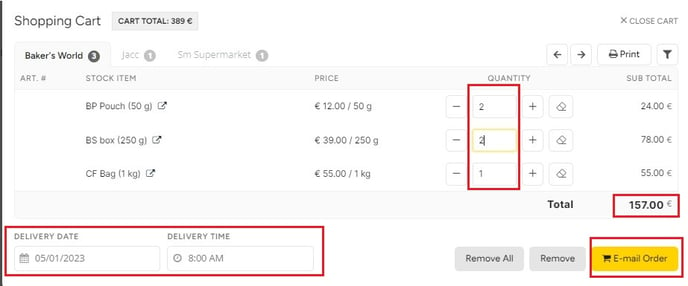
Una vez que haya establecido la cantidad, compruebe el total si todo está ya añadido, a continuación, seleccione la "fecha de entrega" y "tiempo de entrega" Una vez hecho esto, haga clic en el "Pedido de correo electrónico"
4. Editar o eliminar una lista de pedidos
- Pulse el botón "Lista de pedidos" y "Cargar".
- Seleccione el nombre de la lista que desea editar en el desplegable situado a la derecha de la ventana emergente. A la derecha aparecerá un resumen de la lista de pedidos.
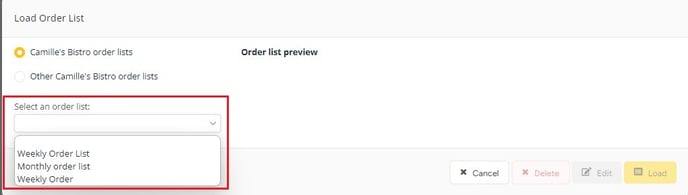
- Seleccione la lista de pedidos y elija borrar o editar la lista de pedidos haciendo clic en el botón "borrar" o "editar".
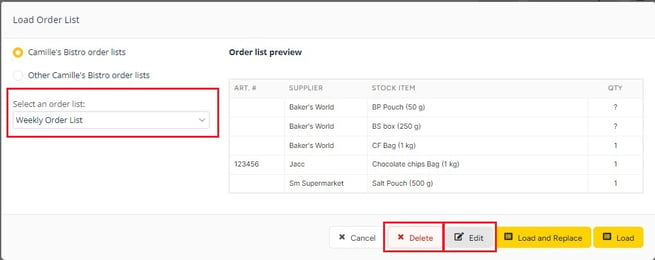
- Si hace clic en el botón "editar". Se abrirá la lista de pedidos.
-
- Modificar la cantidad o eliminar el artículo de la lista
 : Cambiar el nombre de la lista.
: Cambiar el nombre de la lista.- Guardar: Guarda los cambios realizados en la lista.
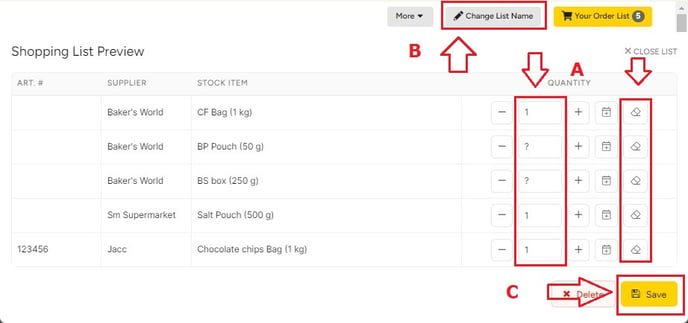
d. Borrar: Al pulsar el "Botón Borrar" se borrará la lista.
Aparecerá un mensaje emergente que dice "Esta acción no se puede deshacer. Confirme". Una vez que haga clic en "Sí", esta acción no se revertirá.