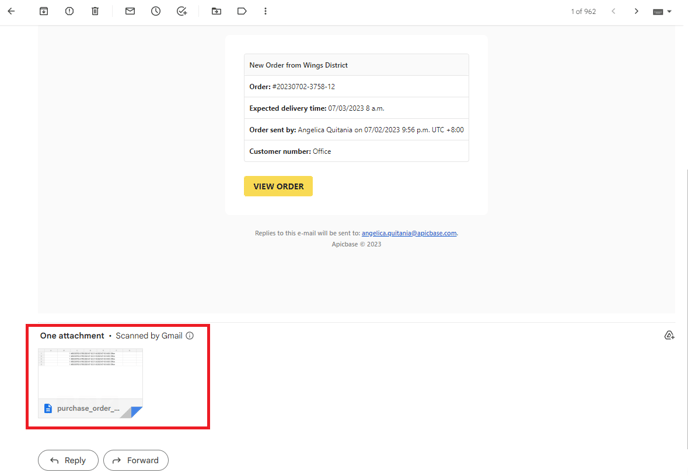Im Beschaffungsmodul von Apicbase finden Sie alle Informationen zu Ihren Lieferanten: die letzten Bestellungen, Kontaktinformationen, alle verknüpften Zutaten pro Lieferant, spezifische Lieferdetails und mehr.
- Klik op "Leveranciers" in de Inkoopmodule.
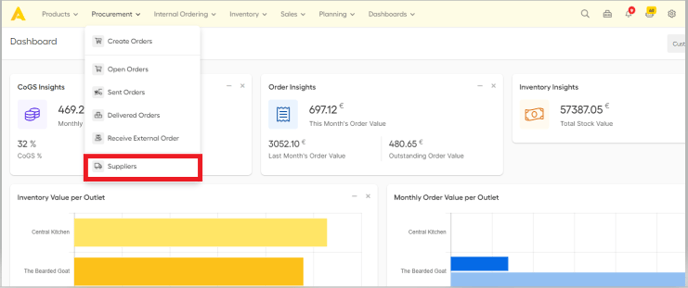
- Selecteer hier een leverancier, waarna enkele tabbladen tevoorschijn komen.
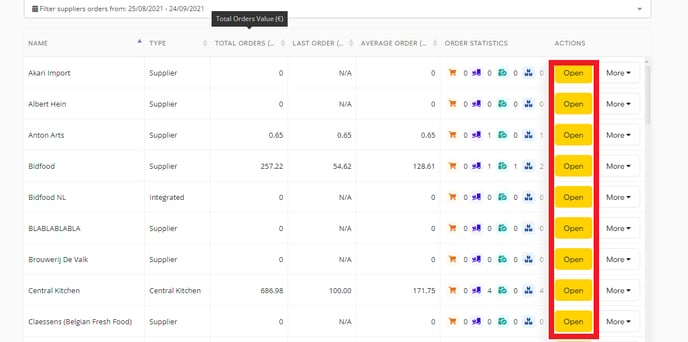
1. Lieferanten-Dashboard:
Das Supplier Dashboard gibt Ihnen einen Überblick über die wichtigsten Informationen zu den Bestellungen dieses Lieferanten. Es zeigt den Gesamtauftragswert, den letzten Auftragswert und Informationen zu den letzten Aufträgen:
-
- Aufträge in Bearbeitung:die Aufträge, die Sie für diesen Lieferanten erstellt, aber noch nicht versandt haben.
- Ausgelieferte Bestellungen: die Bestellungen, die in Apicbase als ausgeliefert für diesen Lieferanten registriert wurden.
- Ausstehende Bestellungen: die Bestellungen, die Sie für diesen Lieferanten verschickt haben, deren Lieferung aber noch nicht registriert ist.
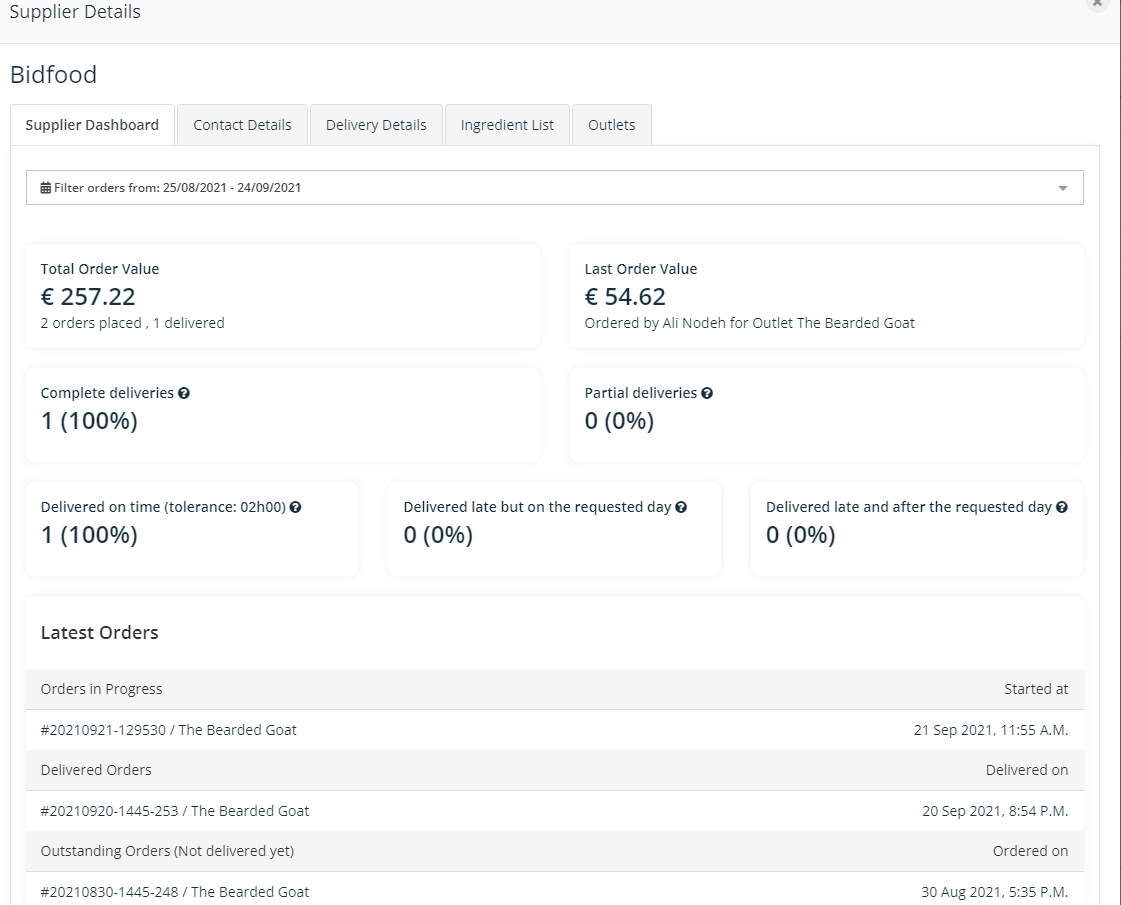
2. Kontaktinformationen:
Auf der Registerkarte Kontaktdetails sehen Sie die Informationen, die Sie für diesen Anbieter registriert haben. Sie können diese Informationen über die Schaltfläche oben rechts ausdrucken.
Um die Kontaktdaten des Lieferanten zu bearbeiten, gehen Sie einfach zurück zur Liste der Lieferanten unter Beschaffung > Lieferanten, klicken Sie auf die Schaltfläche "Mehr" hinter dem Lieferanten, dessen Details Sie ändern möchten, und wählen Sie "Lieferantendetails bearbeiten" aus dem Dropdown-Menü.
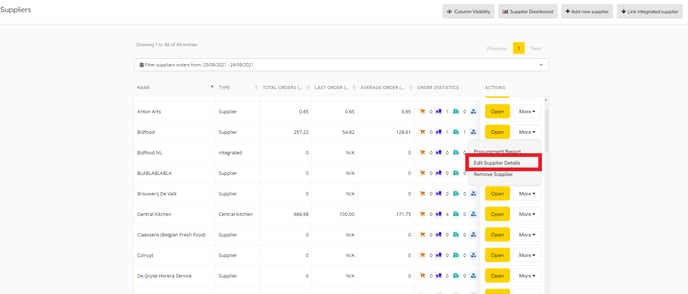
Sie sehen dasselbe Popup wie beim Anlegen des Lieferanten. Sie können die Adresse des Lieferanten, Ihren Ansprechpartner, die Telefonnummer, die Mehrwertsteuernummer, die Lieferantennummer, die E-Mail-Adresse für Bestellungen, Ihre Kundennummer bei diesem Lieferanten eingeben und den Lieferanten mit Ihren Verkaufsstellen verknüpfen. Die Kundennummer, die Sie hier eingeben können, gilt für die gesamte Bibliothek, also für alle Verkaufsstellen in Ihrer Bibliothek. Wenn Sie für jede Filiale eine andere Kundennummer haben, sollten Sie die Kundennummer auf der Registerkarte Lieferdetails eingeben.
💡Die Kundennummer, die Sie hier eingeben, gilt für Ihre gesamte Bibliothek. Auf der Registerkarte "Lieferdetails" können Sie die Kundennummern für jede einzelne Filiale eingeben.
❗Sie können einen Lieferanten nicht löschen, wenn er zu einem Paket mit Wirkstoffen hinzugefügt wurde.
3. Details zur Auslassbestellung:
Auf der Registerkarte Steckdosenbestellungsdetails finden Sie eine Liste aller Steckdosen, die in Ihrer Bibliothek aktiv sind, indem Sie auf das Dropdown-Menü klicken. Sie können alle auswählen, wenn Sie alle Ausgänge bearbeiten möchten, oder Sie können einen von ihnen auswählen.
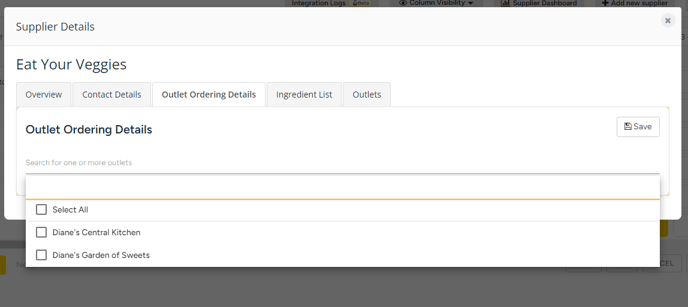
Nachdem Sie eine oder mehrere Verkaufsstellen ausgewählt haben, geben Sie die folgenden Informationen ein: Mindestbestellmenge, spezifische Kundennummern für diese Verkaufsstelle, die E-Mail-Adresse des Lieferanten sowie die Lieferdaten und -zeiten.
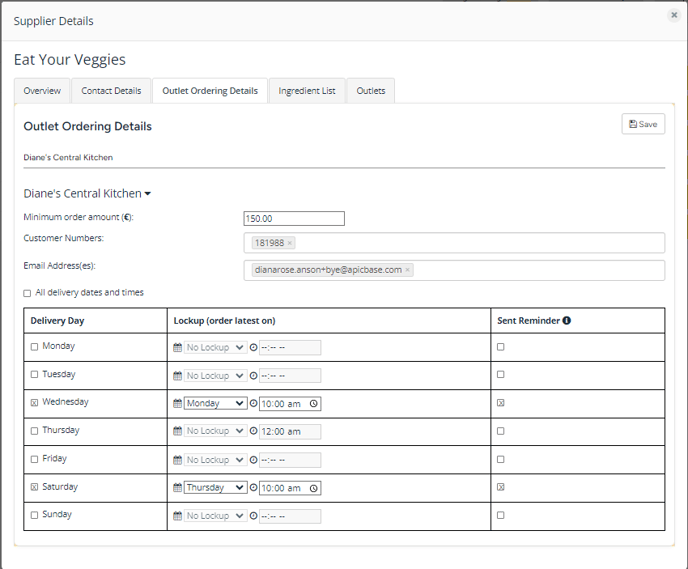
Wenn Sie z. B. den Mittwoch als Liefertag festgelegt haben, können Sie an den Tagen vor dem Mittwoch Ihren Sperrtag wählen, d. h. den Tag, an dem Sie am spätesten bestellen können. Wenn Sie einen Sperrtag wählen, sollten Sie sich auch für eine Frist entscheiden, bis zu der Sie an diesem Tag bestellen können, und zwar zwischen 12:00 und 23:30 Uhr. Wie Sie in der obigen Abbildung sehen können, ist unser Liefertag jeden Mittwoch und unsere Bestellsperre für diese Lieferung ist jeden Montag um 10:00 Uhr, daher sollten wir unsere Bestellung von Sonntag bis Montag aufgeben. Auf die gleiche Weise müssen wir für die Lieferung am Samstag unsere Bestellungen von Mittwoch bis Donnerstag um 10:00 Uhr aufgeben. Denken Sie daran, dass Sie Ihre Liefer- und Schließtage entsprechend Ihrem Betriebsablauf und Ihrer Verfügbarkeit wählen sollten.
Wenn Sie jedoch zu jeder Zeit in der Woche Bestellungen aufgeben und erhalten möchten, können Sie das Kontrollkästchen neben der Bemerkung "Alle Lieferdaten und -zeiten" anklicken.
Wenn Sie bestimmte Liefer- und Sperrtage und -zeiten angeben möchten, können Sie das Kontrollkästchen "Erinnerung senden" ankreuzen, wenn Sie möchten, dass der zuständige Einkäufer benachrichtigt wird, dass die Bestellung noch nicht ausgeführt wurde. Wenn Sie eine Bestellung erstellen, können Sie als Lieferdatum nur Mittwoch oder Samstag festlegen. Neben der Benachrichtigung, die bei Verwendung der Erinnerungsfunktion gesendet wird, erinnert Apicbase Sie auch bei der Erstellung einer Bestellung daran, wenn Sie bei bestimmten Lieferanten den Tag und die Uhrzeit der Bestellung verpasst haben.
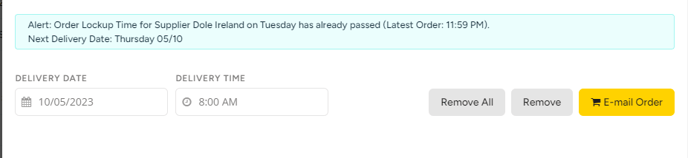
Wenn Sie diese Warnung sehen, denken Sie daran, dass dies nur eine Erinnerung daran ist, dass Sie Ihre Sperrzeit für Dienstag verpasst haben, dies aber keine Auswirkungen auf Ihre Fähigkeit hat, Aufträge zu erstellen. Die Warnung besagt, dass Ihr nächster Liefertermin an einem anderen Tag liegen wird, nämlich an dem, den Sie nach dem Dienstag festgelegt haben, in diesem Fall also am Donnerstag.
Außerdem ist im obigen Beispiel der Mindestbetrag auf 150,00 Euro festgelegt. Wenn Sie eine Bestellung absenden, die diesen Betrag nicht erreicht, erhalten Sie eine Benachrichtigung, aber wir werden den Versand der Bestellung nicht blockieren.
Hinweis: Sie können jetzt direkt nach dem Anlegen eines Lieferanten Sperrzeiten einrichten. Dies gilt jedoch nur, wenn Ihr Lieferant keinen Sperrzeitplan bei Apicbase eingerichtet hat, da es einige integrierte Lieferanten gibt, die ihre eigenen Sperrzeiten eingerichtet haben. Wenn dies der Fall ist und Sie der Meinung sind, dass die eingestellte Sperrzeit nicht mit Ihrem Zeitplan übereinstimmt, wenden Sie sich bitte umgehend an Ihren Lieferanten oder den Apicbase-Support.
Zutatenliste:
Die Registerkarte Zutatenliste leitet Sie zur Zutatenliste des von Ihnen ausgewählten Lieferanten weiter und zeigt Ihnen alle Zutaten an, die mit diesem Lieferanten verbunden sind. Sie können diese Liste entweder als Excel-Datei "exportieren" oder ausdrucken, indem Sie auf die Schaltflächen in der oberen rechten Ecke klicken.
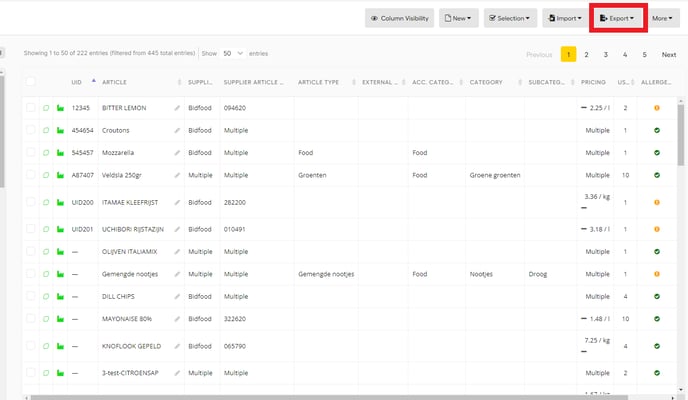
Anhängen einer CSV-Bestellung an eine E-Mail für manuelle Lieferanten (Optionale Funktion)
In bestimmten Fällen kann es vorkommen, dass Lieferanten während des Bestellvorgangs eine CSV-Datei in die Bestell-E-Mail einfügen möchten. Um dies zu erleichtern, können Sie die folgenden Schritte befolgen, um die Option für manuelle Lieferanten zu aktivieren, CSV-Bestellungen per E-Mail zu erhalten:
- Klicken Sie im Modul "Beschaffung" auf die Schaltfläche "Lieferanten".
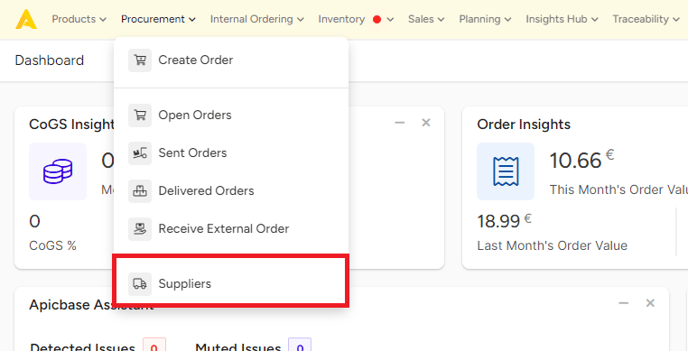
- Wählen Sie die Schaltfläche "Mehr" und klicken Sie dann auf "Lieferantendetails bearbeiten".
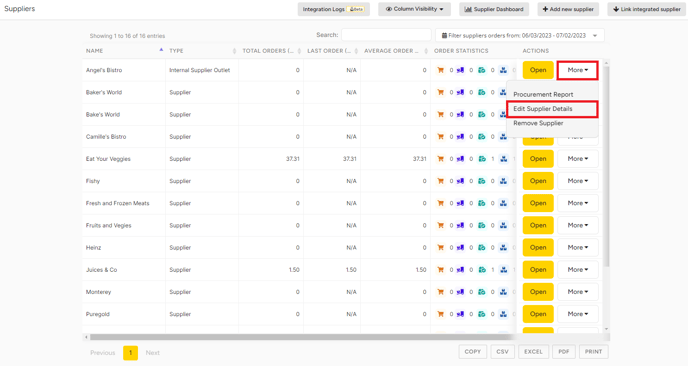
- Aktivieren Sie das Kontrollkästchen "CSV-Bestellungen per E-Mail anhängen" und klicken Sie auf "Speichern".
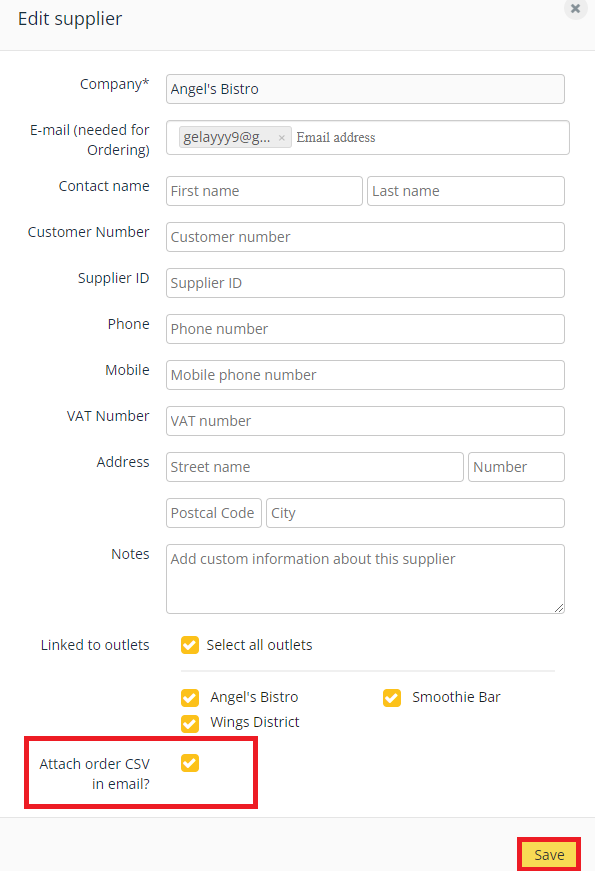
- Sobald diese Funktion aktiviert ist, enthält die an den Lieferanten gesendete E-Mail-Bestellbestätigung auch einen Anhang.