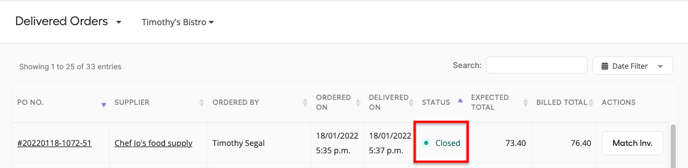Managing your orders with Apicbase gives you a lot of possibilities. As in reality, you can also register multiple deliveries for one order. This article shows you how.
In order to do a partial intake of an order, you first have to send the order. If you want to learn more about sending orders, check this article.
1. Registering the first delivery
- Once you have sent the order, you can find it on the "Sent Orders" screen. You can find this by clicking "Procurement">"Sent Orders" in the upper menu.
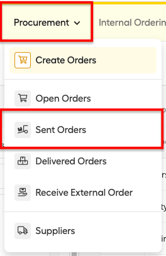
- Select the outlet for which you want to register the partial intake of an order.
- Click on the "Receive" button for the order you want to do the partial intake.
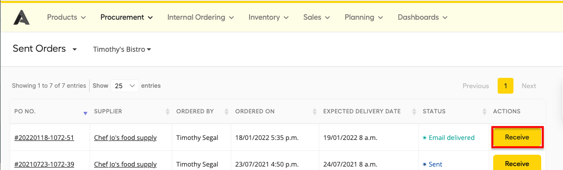
- Tip: you can see an overview of the ordered items by clicking the supplier name or PO NO.
- Now you can register the first delivery as with a regular order. Fill in the delivered quantities, state, the remarks, and the price.
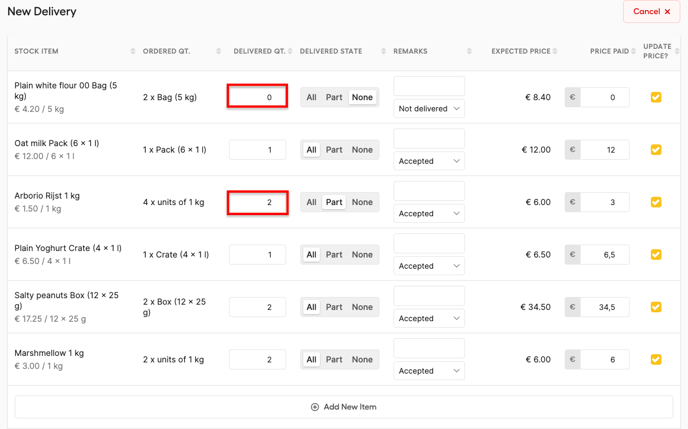
- For this order, the Plain white flour was not delivered and we only received 2x1kg of Arborio Rice (instead of the 4x1kg we ordered).
- Now you want to save the order, but not close it. There are two ways to do this.
- Click on the "More" button in the upper-righthand corner and select "Save & Keep Order open".
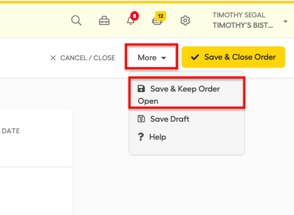
- Click on "Save Delivery" at the bottom of the order.
- Click on the "More" button in the upper-righthand corner and select "Save & Keep Order open".
- A popup will appear in which you can fill in the delivery date and time of the next delivery for this order. Fill in the date and time and click "Save" (If you don't know the date and time, you can leave it open).
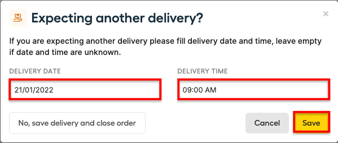
When you click "No, save delivery and close order" You won't be able to add any deliveries later to this order.
- You will now see the overview of the delivery, containing the delivered quantity vs the ordered quantity, the delivery state, expected price and price paid.
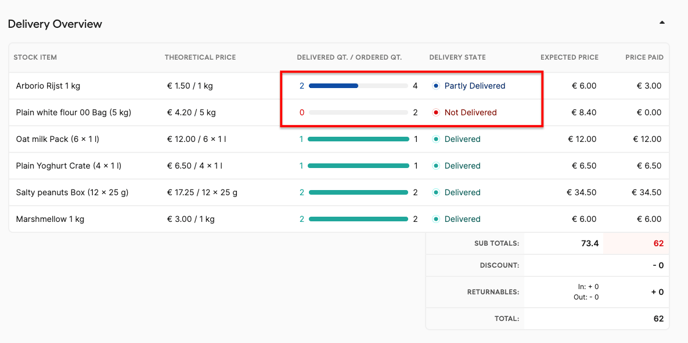
- To go back to sent orders click "cancel/close".
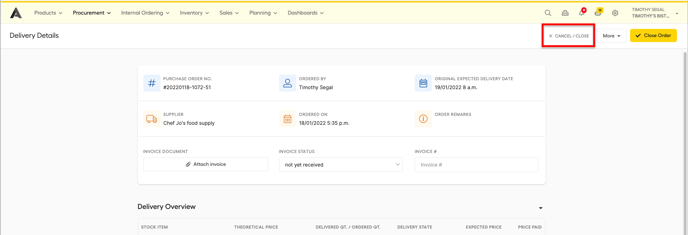
2. Registering next delivery.
- When the next delivery arrives, go to "Procurement">"Delivered Orders".
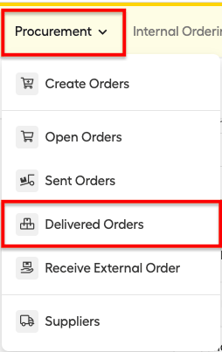
- Select the right outlet.
- Find the order in the list.
- It'll have the status "Active", which means that the order is not closed, and you can still add deliveries to it.
- Click on "More" and select "Receive another delivery".
- You'll get an overview of the delivery. You can click "Show more" to see all delivered items.
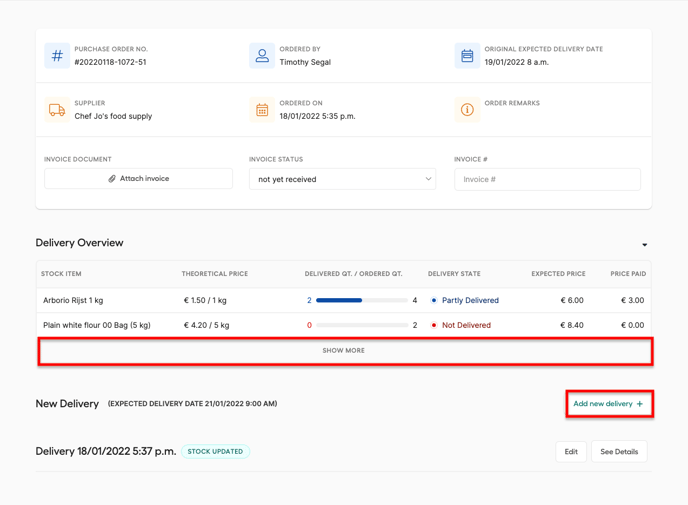
- Click on "Add new delivery +".
- A new delivery will open.
- At the top, you will see the items that still need to be delivered
- At the bottom you will see the items that are already delivered. The quantities are set to 0, because you don't expect that these items will be delivered again for this order.
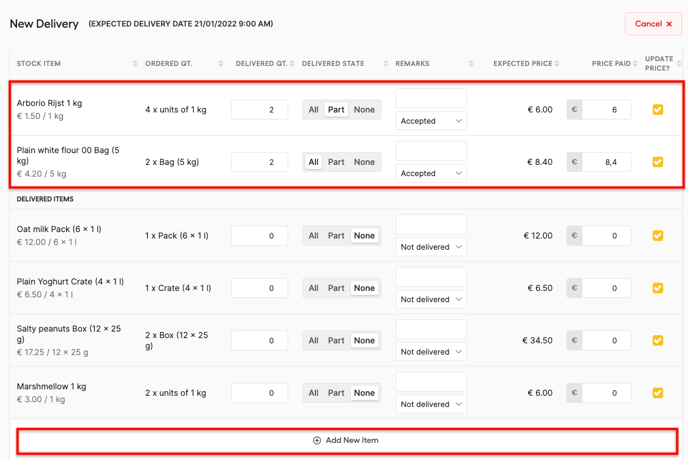
- In the example, we still needed 2x1kg of Arborio Rice and 2 x 5kg of plain white flour.
- You can adjust the delivery as needed. If the expected items were delivered you have to change nothing. You can also add new items or change the order if needed.
- If this is the last delivery for this order, click on "Save & Close Order". Otherwise just select "Save Delivery" and you can register another delivery for this order.
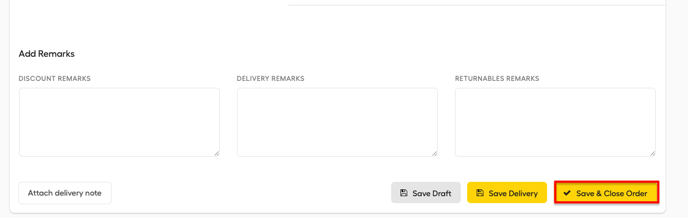
- Once you closed the order, it will have the status "Closed". Remember, once the order is closed, you can't add any deliveries to it.