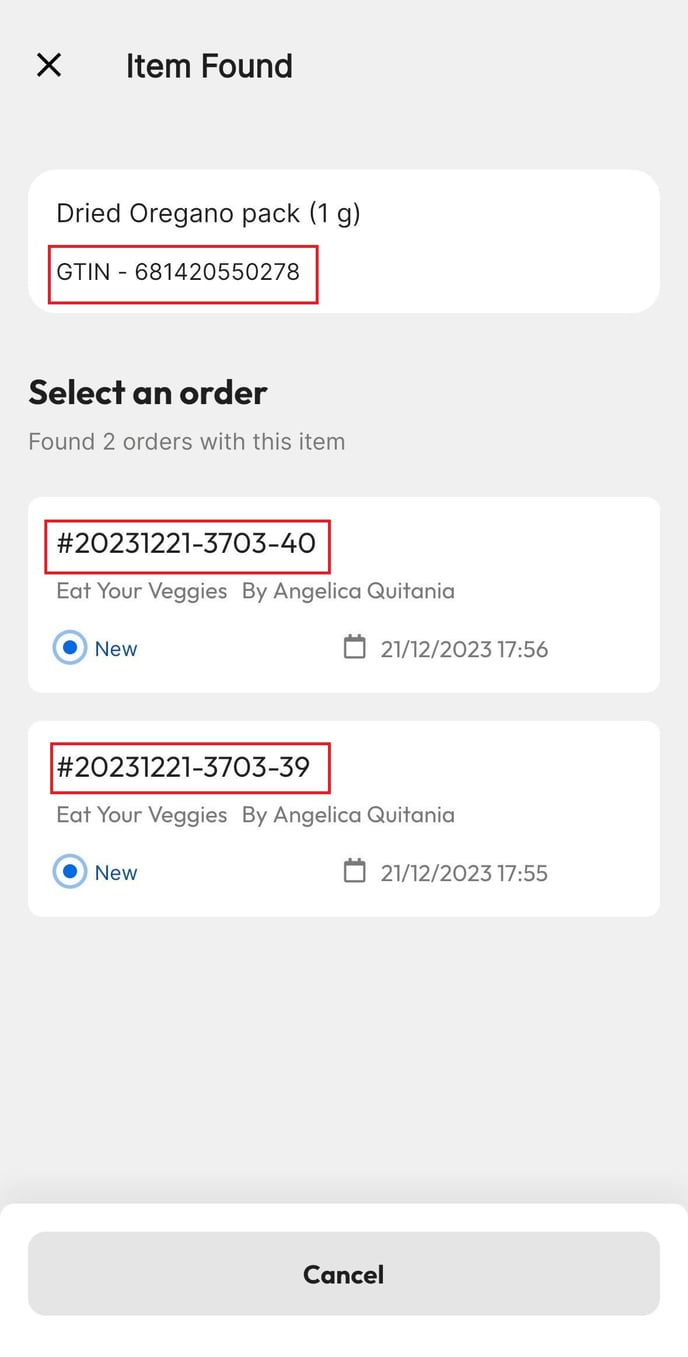Registering the reception of long orders can be tedious sometimes. With the Receive Order option of the Barcode Scanner App, this can be done from your phone in a much easier and faster way. Discover how here!
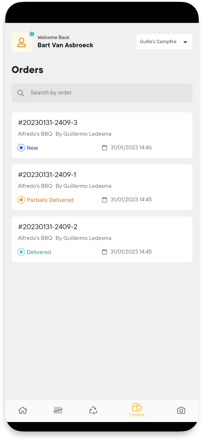
Once logged in to the Barcode Scanner App and selected the right outlet (if needed), go to the Receive Orders option. There you will see all your orders: the ones with expected deliveries at the top (New), followed by the ones already Partially Delivered, and finally the closed orders (Delivered). Click on the order you want to work on to get started.
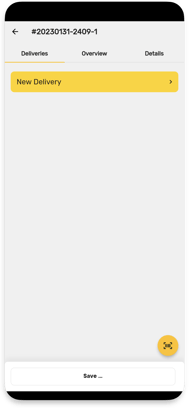
Inside the order, you will see 3 tabs, Deliveries, Overview, and Details. Let's start with the first one. Under Deliveries, you will be able to start a new delivery intake draft by either: (a) clicking on "New Delivery" or (b) pressing the scanner button and directly scanning an item (if the item was not in the original order it will be included).
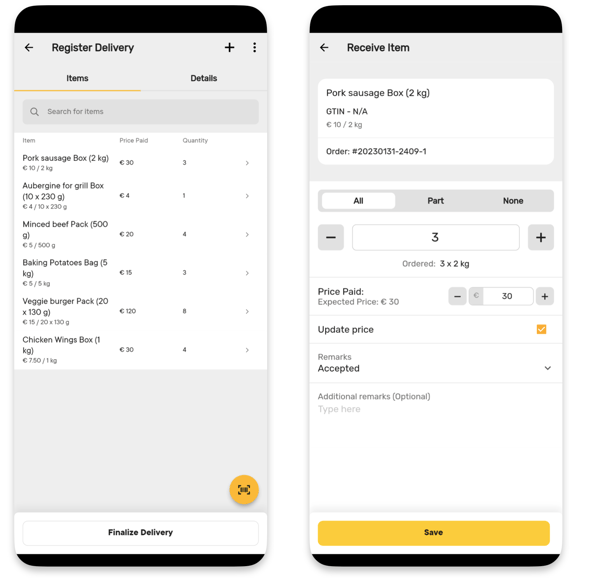
You can click on the different items or scan them to register them in the order. You can change the amount, update the price, and put remarks if necessary.
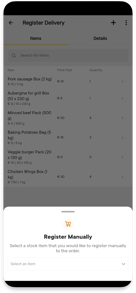
If you need to add extra items, you can do so by scanning them or clicking on the plus sign at the top of the screen and manually registering them.
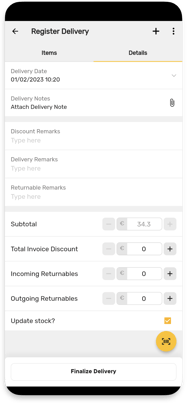
Go to the Details tab if you need to add Delivery notes, remarks, returnables, and discounts.
When you are done registering all the items and relevant information, click on "Finalize Delivery" to save this partial delivery. Note that this will update your inventory already.
In case you changed your mind, you can cancel this draft before finalizing it by clicking on the three dots at the corner of the screen.
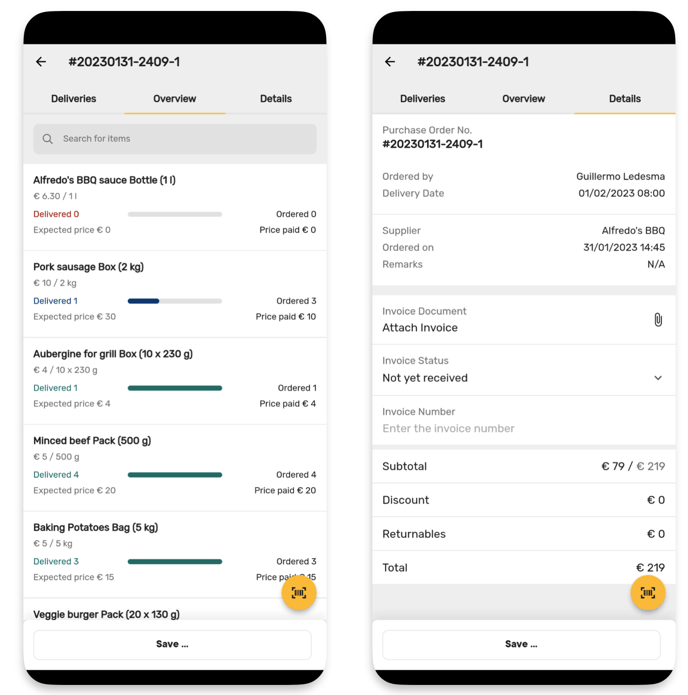
Once out of the delivery intake, you can see an Overview of the order with the different items and their status, and also the Details of the order, where you can attach an invoice and edit its state and number.
Once you have finalized your delivery, you can either:
- Save and Close the order, in case nothing else is expected from this order.
- Save and Keep Open, if you are still waiting for more items in another delivery. By selecting this, you will be able to set the expected date and time for the upcoming delivery (although it is not compulsory).
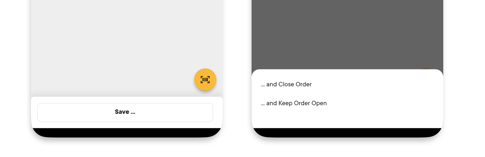
Connection issues? No problem! Remember that you can create these delivery intake drafts while being offline after at least a first sync. When the connection is restored, the system will sync and update the changes made. This is also why it is important not to have several people working on the same order at the same time.
Receive Order by Scanning First the Barcode
In this feature, you will easily receive your order by scanning the barcode of your product that is listed in your pending orders.
- After logging in to the Barcode Scanner App and select the correct outlet, then click "Receive Orders" and click the 'Scan' icon. Here, you will find a list of all your sent orders.
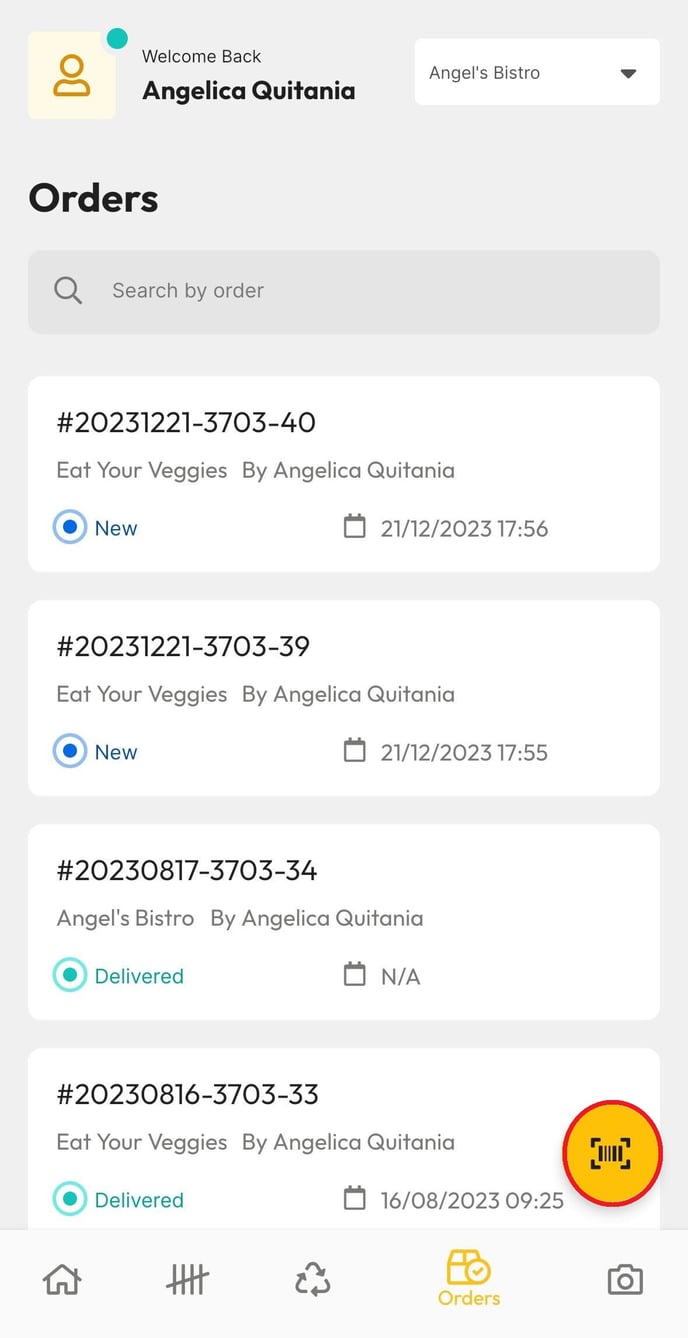
- Scan the barcode of the product.
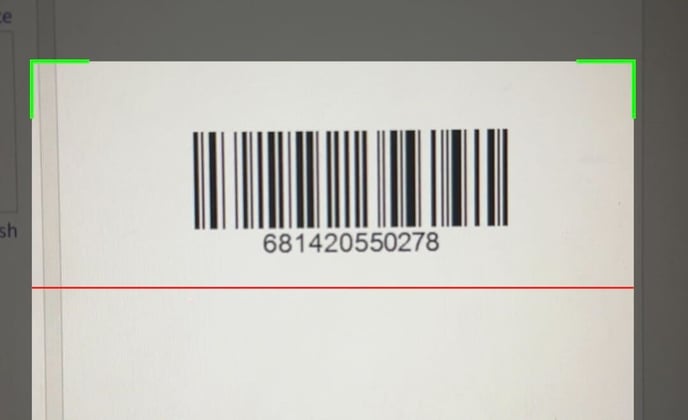
- Subsequently, the pending orders containing your product will become visible. You can then select the correct order number and proceed receiving the product and don't forget to save once done.