This article shows the steps on how to connect your Gastrofix by Lightspeed POS to Apicbase.
Click on the library name in the top right corner and select Outlet Settings.
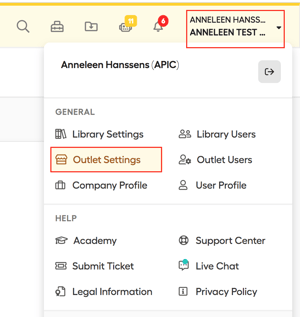
Select the right outlet and click on 'edit outlet settings'.
In the integrations tab, choose Gastrofix by Lightspeed as your EPOS supplier.
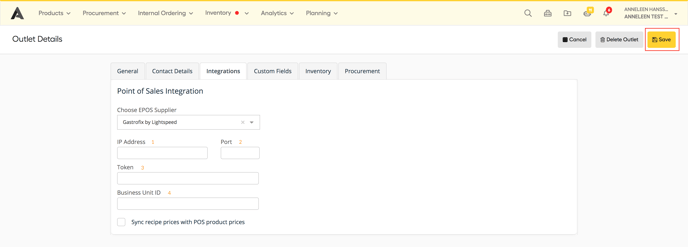
Fill out the required data. You can find this data in the Gastrofix back-office app. Click on 'setup' > 'hardware'. You will find the IP Address (1) and Port (2) in this list. Enter the data for the POS you want to connect with Apicbase.
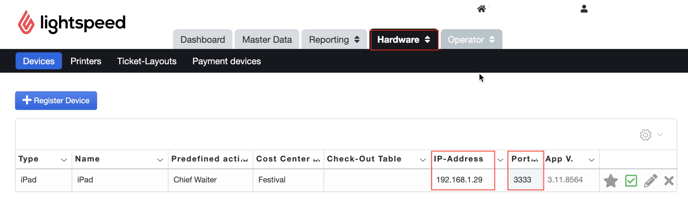
In order to be able to generate a token (3), go to 'operator' > 'API for customers'. Apicbase is not yet to be found in this list, so go to 'API for developers' and select 'API and Tokens'.
- Select 'article API' and 'transaction API'.
- Select all business units (outlets in Apicbase) that you want to connect.
- Enter a name, e.g. Apicbase.
- Click 'generate token'. A token will now be generated and you will need to copy & paste this token into Apicbase (field number 3).
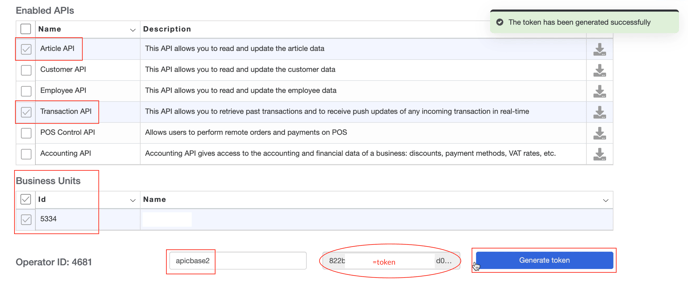
Lastly, copy & paste the business unit ID (4).
If you want the selling prices of your recipes to be updated with the selling prices of Gastrofix, then select the checkbox.
Click 'save' and your POS is connected!
